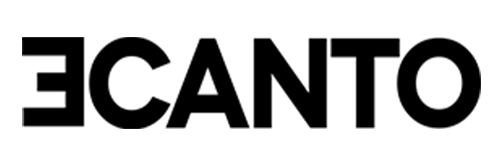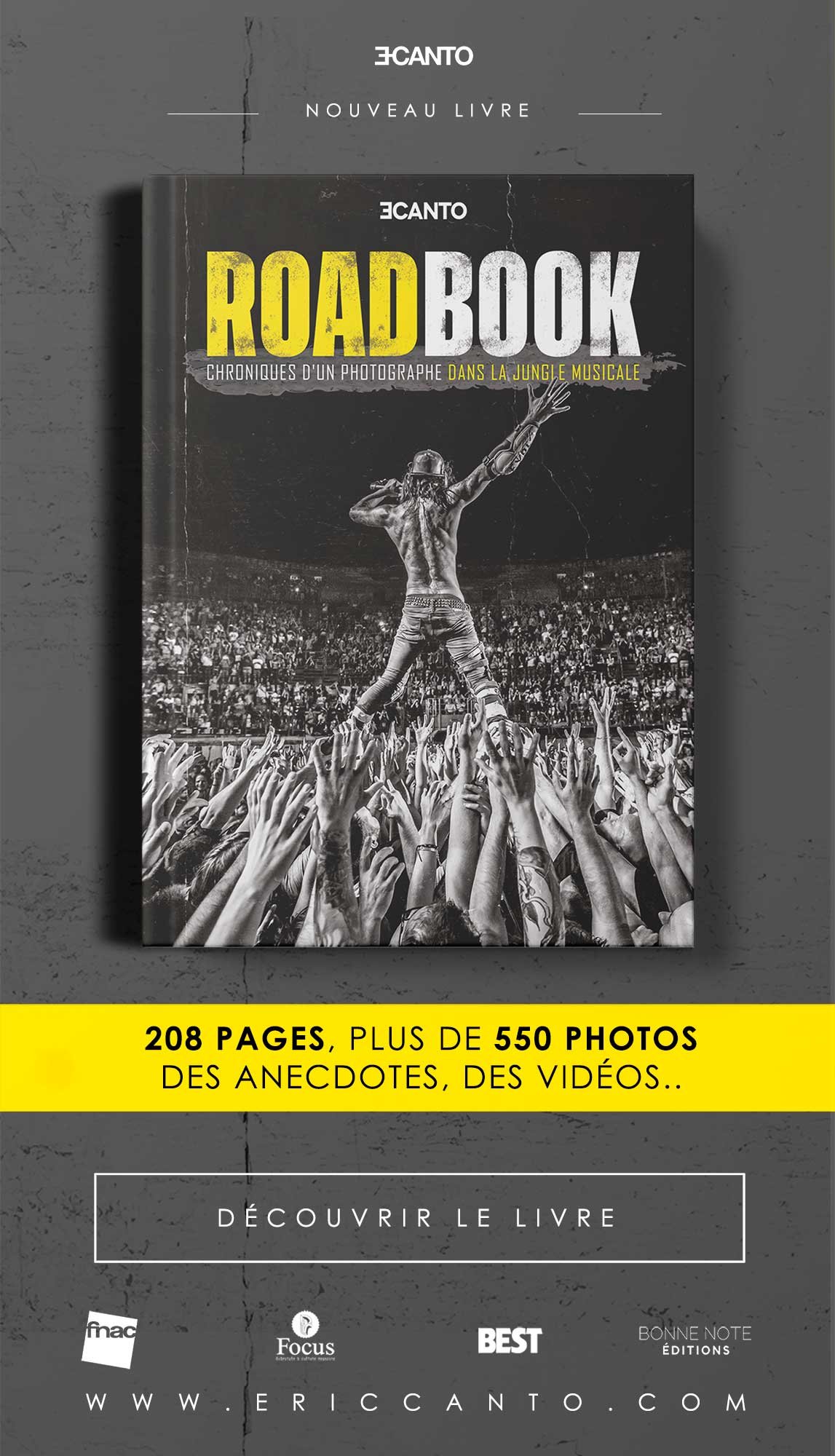Vous avez pris des tonnes de superbes photos avec votre iPhone, mais maintenant, votre stockage est saturé et il est temps de les transférer sur votre PC. Que ce soit pour sauvegarder vos souvenirs ou libérer de l’espace sur votre appareil, transférer des photos d’un iPhone vers un PC peut sembler un défi pour certains.

Mais ne vous inquiétez pas, cet article va vous guider pas à pas à travers plusieurs méthodes efficaces pour y parvenir. Que vous soyez un utilisateur débutant ou expérimenté, vous trouverez ici toutes les astuces pour un transfert sans tracas. Plongeons dans les détails et découvrons ensemble comment transférer vos précieuses photos rapidement et facilement.
1. Pourquoi transférer ses photos d’iPhone vers PC ?
De plus en plus d’utilisateurs choisissent de transférer leurs photos d’iPhone vers un PC, et ce pour plusieurs raisons. Libérer de l’espace, sauvegarder ses souvenirs ou tout simplement organiser ses fichiers sur un écran plus large, les avantages sont nombreux. Plongeons dans les détails pour comprendre pourquoi ce processus est essentiel pour de nombreux utilisateurs.
1.1 Libérer de l’espace de stockage sur votre iPhone
- Le stockage limité de l’iPhone – Avec les nouvelles générations d’iPhone et la qualité améliorée des photos, les fichiers deviennent de plus en plus volumineux. Découvrez comment gérer votre espace efficacement.
- Options de gestion de stockage – Explorez les différentes manières de libérer de l’espace sur votre iPhone en supprimant des fichiers inutiles et en transférant vos photos vers un autre appareil.
- Les risques d’un stockage saturé – Un iPhone saturé peut causer des ralentissements, empêcher de nouvelles sauvegardes et créer des bugs dans certaines applications. Transférer vos photos peut améliorer la performance de votre appareil.

1.2 Sauvegarder vos souvenirs
- L’importance de la sauvegarde – Les photos capturent des moments uniques que l’on ne veut pas perdre. Comprenez pourquoi sauvegarder vos photos est crucial pour éviter la perte de données en cas de panne ou de vol de votre iPhone.
- Les méthodes de sauvegarde disponibles – Découvrez les différentes méthodes pour sauvegarder vos photos, que ce soit en ligne via iCloud ou localement sur votre PC.
- Transfert manuel ou automatique ? – Avantages et inconvénients de chaque méthode pour sauvegarder vos photos de manière régulière et efficace.
1.3 Organisation et partage des photos
- Un meilleur contrôle sur vos fichiers – Transférer vos photos vers un PC vous permet de les organiser plus facilement, de les renommer, trier par dossiers ou albums.
- Faciliter le partage des fichiers – Le transfert de photos sur un PC rend également le partage avec des amis ou la famille plus simple via email, réseaux sociaux ou stockage en ligne.
- Outils d’édition disponibles sur PC – Un PC permet d’utiliser des logiciels plus avancés pour éditer et retoucher vos photos, comme Photoshop, Lightroom ou même des outils gratuits comme GIMP.
2. Les méthodes de transfert de photos iPhone vers PC
Passons maintenant aux différentes façons dont vous pouvez transférer vos photos d’un iPhone vers un PC. Chaque méthode a ses avantages et inconvénients selon vos besoins spécifiques. Que vous préfériez une solution simple avec un câble ou une méthode plus avancée utilisant le cloud, il y a une solution pour vous.
2.1 Utiliser le câble USB
La méthode la plus traditionnelle consiste à utiliser un câble USB pour connecter directement votre iPhone à votre PC. Voici comment cela fonctionne et pourquoi cette méthode est souvent privilégiée.
- Étapes pour utiliser le câble USB – Connecter l’iPhone à un PC via un câble Lightning. Autorisez le PC à accéder aux données de l’iPhone en appuyant sur « Faire confiance » sur votre iPhone. Ensuite, accédez aux photos via l’explorateur de fichiers de Windows.
- Transférer des photos en masse – Cette méthode permet de transférer rapidement un grand nombre de photos à la fois.
- Avantages et inconvénients – Avantage : Pas besoin d’internet, transfert rapide. Inconvénient : nécessite d’avoir un câble à portée de main, et peut ne pas fonctionner si le câble ou les ports USB sont défectueux.

2.2 Utiliser iCloud
Si vous préférez une méthode sans fil, iCloud est une excellente option. Il permet de synchroniser vos photos entre vos appareils et de les récupérer facilement depuis un PC.
- Configurer iCloud pour le transfert – Activez iCloud sur votre iPhone en allant dans les paramètres puis Photos et en activant « Photos iCloud ». Téléchargez et installez iCloud pour Windows sur votre PC pour y accéder facilement.
- Accéder aux photos via iCloud.com – Si vous ne souhaitez pas installer iCloud pour Windows, vous pouvez aussi simplement vous rendre sur iCloud.com, vous connecter avec votre identifiant Apple et télécharger vos photos.
- Avantages et inconvénients – Avantage : accès depuis n’importe quel appareil connecté à internet. Inconvénient : nécessite une bonne connexion internet et peut consommer votre espace de stockage iCloud si vous dépassez 5 Go.
2.3 Utiliser des services de cloud tiers
En plus d’iCloud, d’autres services de cloud comme Google Drive, Dropbox ou OneDrive peuvent être utilisés pour transférer des photos. Ces services offrent plus de flexibilité et parfois plus d’espace gratuit.
- Google Drive, Dropbox, OneDrive – Ces services permettent tous de télécharger vos photos sur le cloud depuis votre iPhone, puis de les télécharger sur votre PC. Explorez les différences en termes de stockage gratuit et de fonctionnalités entre ces services.
- Étapes pour transférer des photos via le cloud – Téléchargez l’application de votre service de cloud favori sur votre iPhone, uploadez vos photos puis téléchargez-les sur votre PC en vous connectant à votre compte sur le site ou via l’application de bureau.
- Avantages et inconvénients – Avantage : synchronisation automatique possible. Inconvénient : nécessite internet et peut avoir des limitations de stockage.
2.4 Utiliser des applications tierces
Il existe également des applications dédiées qui facilitent le transfert de photos d’un iPhone vers un PC. Ces applications offrent généralement plus de flexibilité et de fonctionnalités avancées que les méthodes par défaut.
- AnyTrans, Dr.Fone, iMazing – Ces applications offrent des fonctionnalités supplémentaires comme la gestion avancée de vos fichiers, le transfert en un clic, et la possibilité de récupérer des données perdues.
- Étapes d’utilisation – Téléchargez l’application sur votre PC, connectez votre iPhone et suivez les instructions pour transférer vos photos.
- Avantages et inconvénients – Avantage : fonctionnalités avancées et gestion simplifiée. Inconvénient : applications souvent payantes après une période d’essai gratuite.
3. Conseils pour réussir son transfert de photos iPhone vers PC
Voici quelques conseils pratiques pour vous assurer que votre transfert de photos se déroule sans encombre, quelle que soit la méthode choisie.
- Choisir la méthode adaptée à vos besoins – Si vous avez peu de photos, utiliser un câble USB peut être la solution la plus rapide. Si vous avez une grande quantité de photos ou préférez une méthode sans fil, le cloud pourrait être plus pratique.
- Sécuriser vos photos – Assurez-vous de toujours avoir une sauvegarde de vos photos, que ce soit sur un disque dur externe, dans le cloud ou sur plusieurs PC.
- Organiser vos photos après le transfert – Une fois les photos transférées, pensez à les organiser en dossiers ou albums pour les retrouver facilement plus tard.
Conclusion
Transférer des photos de votre iPhone vers un PC ne devrait plus être une source de frustration après avoir suivi ces différentes méthodes. Que vous préfériez le câble USB, iCloud ou une solution plus avancée comme des applications tierces, il existe une solution pour chaque type d’utilisateur.
Choisissez celle qui vous convient le mieux, et commencez à libérer de l’espace tout en sauvegardant vos précieux souvenirs. Si vous avez encore des doutes, consultez notre FAQ ou n’hésitez pas à nous poser des questions dans les commentaires !
FAQ
- Comment transférer des photos de l’iPhone vers un PC sans iTunes ?Vous n’avez pas besoin d’iTunes pour transférer des photos de votre iPhone vers un PC. Il existe plusieurs méthodes alternatives simples :
- Utiliser un câble USB : Connectez votre iPhone à votre PC via un câble USB, ouvrez l’Explorateur de fichiers (Windows), puis accédez à l’iPhone comme vous le feriez avec un périphérique de stockage externe. Vous trouverez un dossier DCIM qui contient toutes vos photos. Sélectionnez et copiez les photos que vous souhaitez transférer.
- Utiliser iCloud : Si vous avez activé iCloud Photos, vos photos sont automatiquement stockées sur le cloud. Vous pouvez accéder à vos photos via iCloud.com sur votre PC, ou en installant iCloud pour Windows.
- Utiliser des services de cloud tiers : Google Drive, Dropbox ou OneDrive permettent également de transférer des photos sans iTunes. Il suffit d’uploader vos photos depuis votre iPhone via l’application dédiée, puis de les télécharger sur votre PC.
- Quelle est la meilleure méthode pour un transfert rapide ?La méthode la plus rapide pour transférer un grand nombre de photos est généralement d’utiliser un câble USB. En connectant votre iPhone directement à votre PC, vous évitez les contraintes liées à une connexion Internet et vous pouvez transférer vos photos en masse en quelques minutes.Cependant, si vous ne disposez pas d’un câble ou si vous préférez une méthode sans fil, iCloud peut aussi être efficace si vous avez une bonne connexion Internet. Il vous permet de synchroniser automatiquement vos photos, mais cela peut prendre plus de temps si votre bibliothèque est volumineuse ou si votre réseau est lent.
- Est-il possible de transférer des photos via un câble si l’iPhone n’est pas reconnu par le PC ?Si votre iPhone n’est pas reconnu par votre PC lors de la connexion avec un câble USB, cela peut être dû à plusieurs raisons :
- Câble USB défectueux : Assurez-vous que le câble est en bon état et qu’il s’agit d’un câble Apple certifié. Les câbles non certifiés peuvent parfois ne pas fonctionner correctement.
- Ports USB : Essayez de connecter l’iPhone à un autre port USB de votre PC, ou essayez un autre câble pour voir si le problème persiste.
- Autorisation sur l’iPhone : Lorsque vous connectez votre iPhone à un nouveau PC, il vous demandera si vous faites confiance à cet ordinateur. Si vous ne voyez pas ce message, déconnectez et reconnectez l’appareil.
- Mise à jour des pilotes : Sur votre PC, il est possible que les pilotes nécessaires ne soient pas installés ou soient obsolètes. Mettez à jour les pilotes via le Gestionnaire de périphériques de Windows.
- Comment accéder à mes photos sur iCloud depuis un PC ?Pour accéder à vos photos stockées dans iCloud depuis un PC, vous avez deux options :
- iCloud.com : Connectez-vous à iCloud.com avec votre identifiant Apple. Une fois connecté, cliquez sur « Photos » pour accéder à toutes vos photos stockées dans iCloud. Vous pouvez ensuite les télécharger sur votre PC individuellement ou en sélectionnant plusieurs fichiers.
- iCloud pour Windows : Vous pouvez également installer l’application iCloud pour Windows sur votre PC. Après l’installation et la connexion avec votre identifiant Apple, vous pourrez synchroniser automatiquement vos photos avec votre PC. Cela permet un accès plus simple et rapide à vos photos, directement depuis l’Explorateur de fichiers.
- Peut-on transférer les Live Photos d’un iPhone vers un PC ?Oui, vous pouvez transférer les Live Photos d’un iPhone vers un PC, mais le processus est légèrement différent par rapport aux photos normales. Les Live Photos sont composées de deux fichiers : une photo fixe et une vidéo de quelques secondes.
- Transfert via USB : Lorsque vous transférez une Live Photo via un câble USB, seule la photo fixe sera copiée. Si vous souhaitez transférer la vidéo qui accompagne la Live Photo, vous devrez accéder directement au fichier .MOV dans le dossier DCIM.
- Transfert via iCloud : Si vous utilisez iCloud Photos, la Live Photo complète (photo et vidéo) sera synchronisée. Vous pourrez alors la télécharger en tant que fichier .MOV ou utiliser un logiciel pour la combiner.
- Applications tierces : Des applications comme iMazing ou AnyTrans permettent de transférer des Live Photos dans leur intégralité sans aucune perte de qualité.